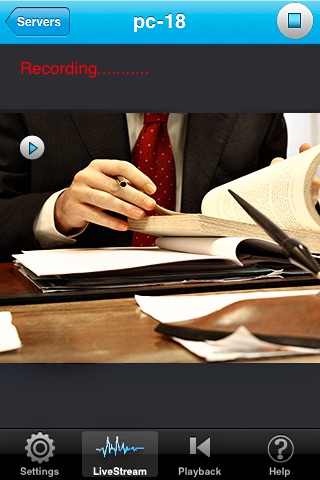
CURRENT VERSION OF REMOTE CAM VIEW ONLY SUPPORTS PC CAMSERVERS!!!
Network must support UPnP for Remote Cam View to work outside of network.
Remote Cam View is an application that allows users to make their Home PCs into Remote Cameras that can be viewed anywhere on a users iPhone in High-Resolution live and archived videos/images.
Remote Cam View features include, Motion Detection, Motion Detection recording, Push-Notification when motion is detected, and Motion Detected Video and Image recording,
Remote Cam View offers unparalleled High-Resolution video/image streaming along with the use of hand gestures that give you that extra control over your device.
Hand Gestures
Remote Cam View offers users the ability to pinch in and out of live and paused video.
If users double tap their screen, the live video becomes paused.
When a user makes a horizontal finger gesture on a paused video, it updates the image to the most recent, becomes images take less to stream than video, it is very effective in low 3G signal environments to see what is occurring without having to wait for a better signal.
Features
Motion Detection - Users can select from Remote Cam View to turn on Motion Detection, when it is turned on you can choose to begin recording when motion is detected or simply to be notified when motion is detected.
Motion Detection Sensitivity - Users can increase or decrease the sensitivity of Motion Detection on each of their CamServers.
Motion Detection Recording - When motion is detected, Remote Cam View will automatically begin recording video. Users can choose to turn on, or leave off Video recording when motion is detected.
Manual Video Recording - Users can view Live Streaming video and choose to manually record at anytime.
Push Notifications - If Push Notifications are enabled, users will receive a Message when Remote Cam View is not running WHENEVER motion is detected on a CamServer. The notification will let you know motion is detected, tell you when it happened, and allow you to view the event. Users can choose to turn Push Notification on or off on any of their linked PC CamServers.
Archived Videos/Images - Motion detected videos, and manually recorded videos are Time-Stamped (meaning the day and time are listed) and archived. They can be streamed in the Playback tab. All Videos and images are stored on the CamServer they were recorded on!
On-Screen Display - If enabled users will be able to see whether the video in LiveStream is Playing (play sign), Paused (pause sign).
Help with Low Signal Environments - Users are able to adjust their Frames Per Second to adjust for low signal environments.
Remote Cam View is comprised of two components, an iPhone application and a CamServer that is installed on an unlimited number of PCs. The CamServer can be downloaded for free.
Installation Steps!
Step 1: Go to http://www.appbanc.com/support/remote-view and install the CamServer onto PCs you would like to monitor.
Step 2: To make things simple, make sure your iPhone and PC are on the same network.
Step 3: Run the CamServer, if its the first time running the CamServer it will ask you for a Pair Key, at this point turn on your Remote Cam View application on your iPhone.
Step 4: Go to settings and press the button that says Press to Link to PC, then a window will pop up, where you will press Link to PC, the string of numbers and letters that appears on your iPhone should now appear on the CamServer on your PC. (Note if your not on the same network manually input this string to whichever PC you wish to link Remote Cam View to).
Step 5: You are now linked to that PC! Go to LiveStream and press refresh, click on the server, and begin viewing! If its the first time you connect to the server, go back to settings and choose which options you want for that individual server.



